Ever noticed a video with a red ‘Live’ circle pop up in your YouTube feed? Chances are you’ve clicked on it and joined a live stream, intrigued by the dynamic nature of real-time interaction.
Live streaming on YouTube has become increasingly popular, with creators using it to engage audiences, promote brands, and build communities. In 2024, YouTube’s live streaming platform continues to dominate, with over 1 billion hours of live content watched annually, a significant rise from previous years. With numbers like these, it’s clear that live streaming on YouTube is a powerful tool for content creators.
Table of contents
- What do you need to go live on YouTube?
- How to get your YouTube stream key
- Choosing the right streaming software
- How to broadcast live on YouTube using your smartphone
- Conclusion
What do you need to go live on YouTube?
Live streaming might seem daunting, but it becomes second nature once you understand the process. Here’s what you’ll need:
-
A computing device: This could be a smartphone, tablet, or computer. The power and capabilities of your device will impact your stream quality. A desktop or laptop with sufficient processing power is recommended for professional-grade streams.
-
A capture device: A webcam or camera for video input is essential. For casual streams, the built-in webcam on your laptop or smartphone is sufficient. However, for higher-quality broadcasts, consider external webcams or DSLRs. Screen capture software like OBS or dedicated hardware capture cards can be used if you’re sharing your screen (e.g., for gaming or tutorials).
-
Streaming software: This is the bridge between your video feed and YouTube. Popular options include OBS Studio and Streamlabs OBS, both of which allow for customisation, scene transitions, and multi-camera setups. Some platforms also integrate chat management tools for ease of interaction.
-
A YouTube account: Ensure your account is verified. You’ll need to complete YouTube’s account verification process and ensure your account is in good standing (e.g., no recent policy violations) to access live streaming capabilities.
-
A YouTube stream key: This unique identifier connects your streaming software to your YouTube channel. The stream key acts as a secure link between your setup and YouTube’s servers, allowing your live feed to be broadcast.
How to get your YouTube stream key
The YouTube stream key is critical for broadcasting live. Here’s how to find and use it effectively:
-
Log in to YouTube Studio: Access your YouTube account and navigate to the Creator Studio.
-
Go to the live control room: Click on the “Create” button at the top right corner of the screen, then select “Go Live.” You’ll be redirected to the Live Control Room.
-
Set up your live stream: Choose the “Stream” option for a custom setup using streaming software.
-
Locate your stream key: Under the “Stream Settings” section, you’ll find your Stream Key and Server URL. Click “Copy” to save the Stream Key for use in your streaming software.
-
Configure your streaming software: Open your preferred streaming software (e.g., OBS or Streamlabs OBS) and paste the Stream Key into the appropriate field under the “Settings” menu.
Pro tips for stream key usage:
-
Security: Never share your stream key with others. Treat it as you would a password, as anyone with access can stream content on your channel.
-
Testing: Use YouTube’s “Go Live” preview feature to ensure your stream settings and connection are functioning correctly before broadcasting.
-
Custom keys: For regular streams, consider creating a custom reusable stream key for convenience.
By securely managing your stream key and testing your setup in advance, you’ll ensure a smooth and professional live streaming experience.
Choosing the right streaming software
Streaming software captures your video input and sends it to YouTube. Selecting the right tool is crucial to delivering a professional and seamless broadcast. Here are two popular options:
-
OBS Studio (Open Broadcaster Software):
-
Free and open Source: OBS Studio is completely free, making it accessible to everyone.
-
Advanced features: It supports multi-camera setups, customisable scene transitions, and various audio and video filters for professional-grade streams.
-
Plugins and extensions: OBS Studio has a vast library of plugins that enhance functionality, such as virtual camera outputs and third-party integrations.
-
Cross-platform compatibility: Available on Windows, macOS, and Linux, OBS Studio caters to diverse users.
-
-
Streamlabs OBS (SLOBS):
-
User-friendly interface: SLOBS builds on OBS with a more intuitive interface, making it beginner-friendly.
-
Built-in widgets: Includes pre-configured widgets for alerts, donation tracking, and chat overlays.
-
Integrated monetisation: Tools for tipping, subscription notifications, and sponsor shoutouts are available within the app.
-
Custom themes and overlays: Choose from a variety of pre-designed themes to enhance your stream’s aesthetics.
-
How to set up your streaming software
-
Input your stream key: Paste your YouTube stream key into the settings menu of your chosen software.
-
Customise your scenes: Set up multiple scenes with different layouts, such as a webcam feed overlaying a game or presentation.
-
Test your setup: Use YouTube’s preview feature to ensure everything is running smoothly before you go live.
Using dedicated streaming software gives you greater control over your live broadcast. Features like scene transitions, overlays, and real-time chat management enhance the viewing experience, helping you retain and grow your audience.
How to broadcast live on YouTube using your smartphone
For those who want a simpler setup, the YouTube mobile app allows you to go live directly. Here’s how:
-
Download and open the YouTube app: Ensure you have the latest version of the app installed on your smartphone.
-
Tap the “+ Create” button: Located at the bottom of the screen, this button gives you quick access to YouTube’s creation tools.
-
Select “Go Live”: This will direct you to the live streaming setup interface.
-
Add stream details: Input a compelling title and description for your stream. Choose your privacy settings (“Public”, “Unlisted”, or “Private”) depending on your audience.
-
Customise settings: Before starting, you can apply filters, choose a thumbnail, and even enable monetisation options like Super Chat (if eligible).
-
Tap “Next” to begin streaming: Follow the prompts to adjust your framing, and when ready, hit “Go Live.”
Benefits of mobile streaming
-
Convenience: Stream from anywhere without needing additional hardware or software.
-
Real-time interaction: Engage with your audience using live chat.
-
On-the-go updates: Perfect for impromptu streams, event coverage, or behind-the-scenes looks.
Pro Tip: Use a stable internet connection, preferably Wi-Fi, to avoid interruptions or poor video quality. Additionally, consider using a tripod or stabiliser for steady shots.
Conclusion
Live streaming on YouTube opens up a world of possibilities, from building a loyal audience to monetising your content. With the right tools and strategies, you can deliver engaging, professional broadcasts that captivate viewers.
Ready to take your live streams to the next level? Contact our sales team to learn how Digital Samba’s browser-based streaming solutions can transform your YouTube broadcasts.
Share this
You May Also Like
These Related Stories
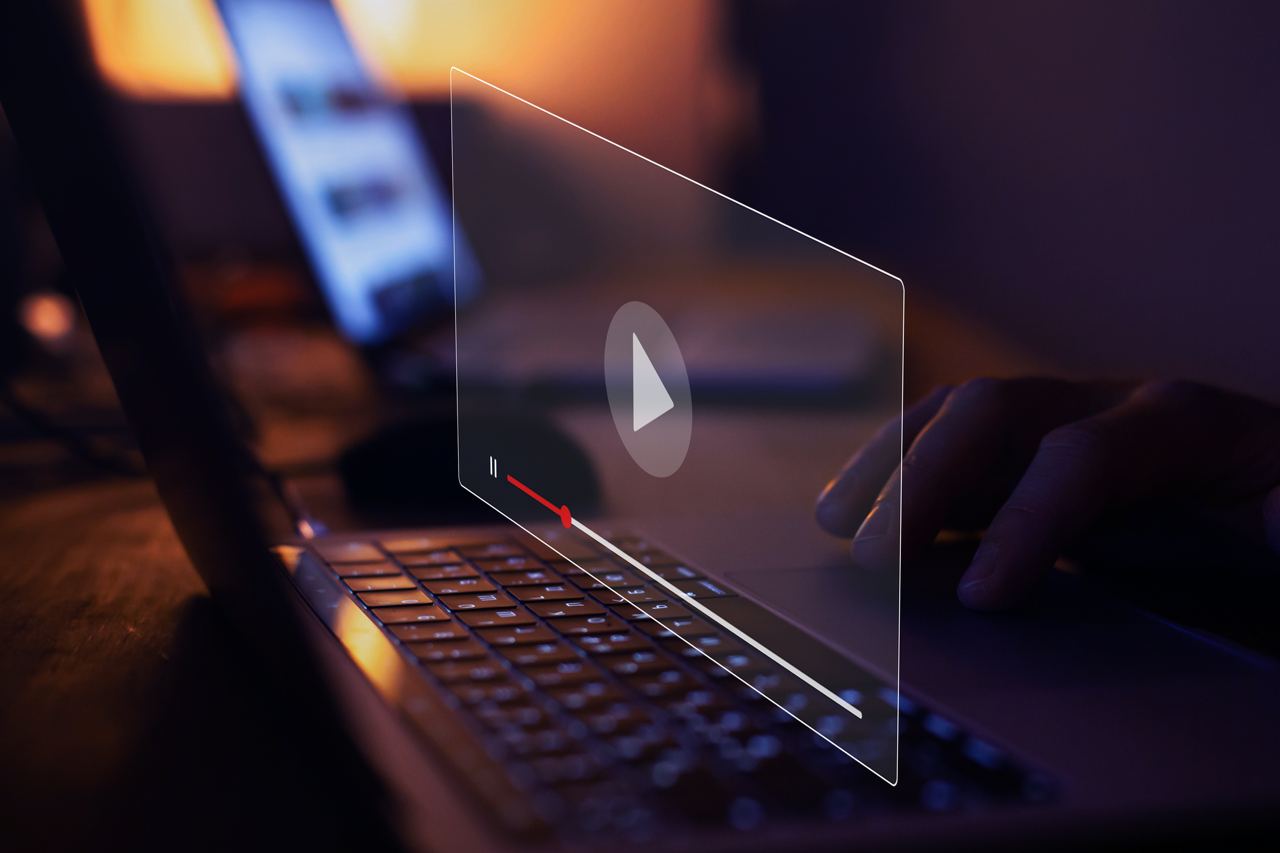
Multistreaming: What It Is and How It Can Help Your Business
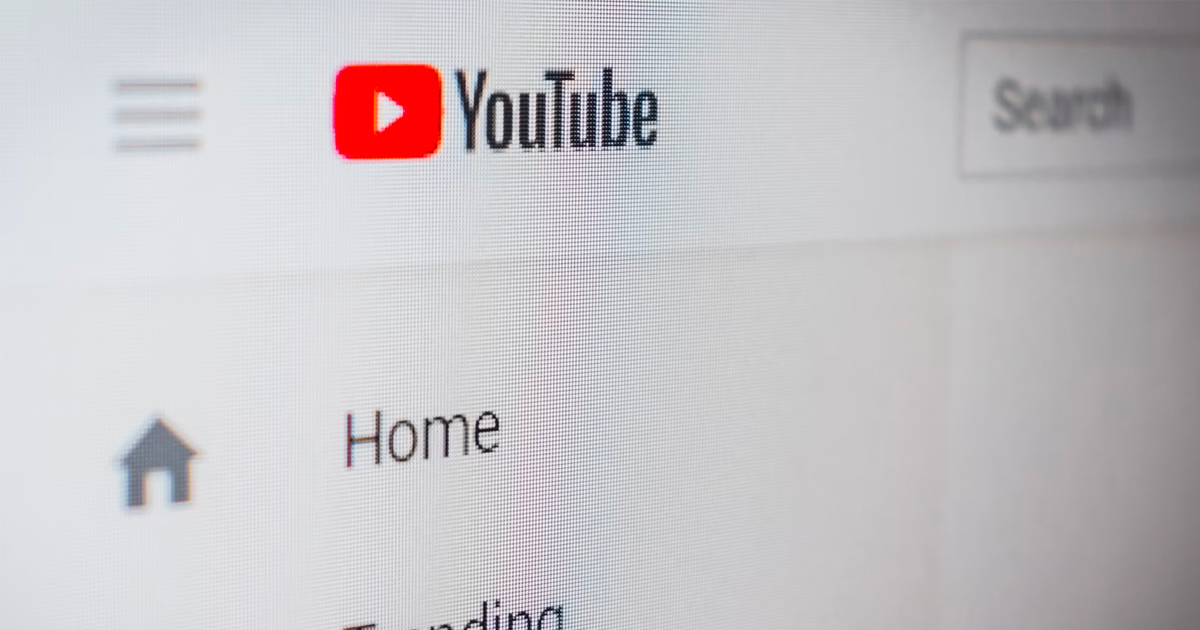
Pro Tips For Creating Great Live Video Content

