How to configure your Digital Samba Rooms using Dashboard
Digital Samba is a web-based platform designed for embedding virtual meeting rooms directly into websites and applications. It allows seamless virtual communication between users without having to leave their site or application. These rooms offer features such as screen-sharing, chat, video conferencing, and more, making them an effective tool for businesses and remote teams.
However, to fully utilise the benefits of Digital Samba, proper customisation is important. In this article, we explore how to customise Digital Samba meeting rooms using the dashboard.
Table of Contents
- What you’ll need
- Using the Digital Samba dashboard
- Room settings inheritance
- Customising settings for a specific room
Whether you are a new user or an experienced one, this guide will provide you with the necessary information to optimise your virtual communication experience with Digital Samba.
What you’ll need
Before we dive into the configuration process, let's first discuss what you'll need to get started.
- Digital Samba Account: You'll need a Digital Samba account to access the platform and configure your rooms. If you haven't already signed up, you can create a free trial account here.
- To access the configuration options for your Digital Samba Rooms, simply log in to your account and use the Team and Room sections in the dashboard. These sections will allow you to customise your rooms and settings as needed.
By ensuring that you have all the necessary tools, you can successfully configure your Digital Samba Rooms for optimal virtual communication.
Using the Digital Samba dashboard
The easiest way to customise your rooms is by using the Digital Samba dashboard. To get started, log in to your Digital Samba account and navigate to the Settings window.
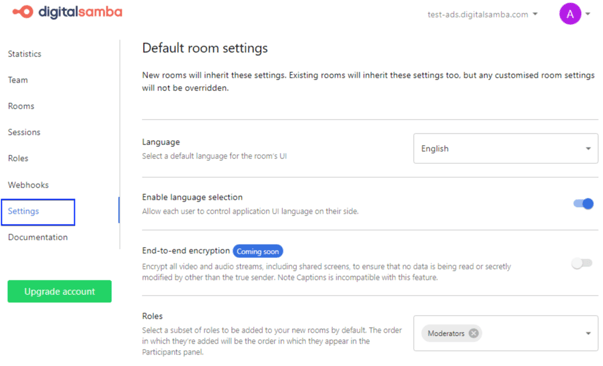
From here, you can customise your room settings to apply globally to all meetings. For instance, if you’re using Digital Samba for virtual lectures, you can enable screen-sharing for all your rooms to present slides and enable the chat feature to allow students to ask questions or provide feedback without interrupting the lecture.
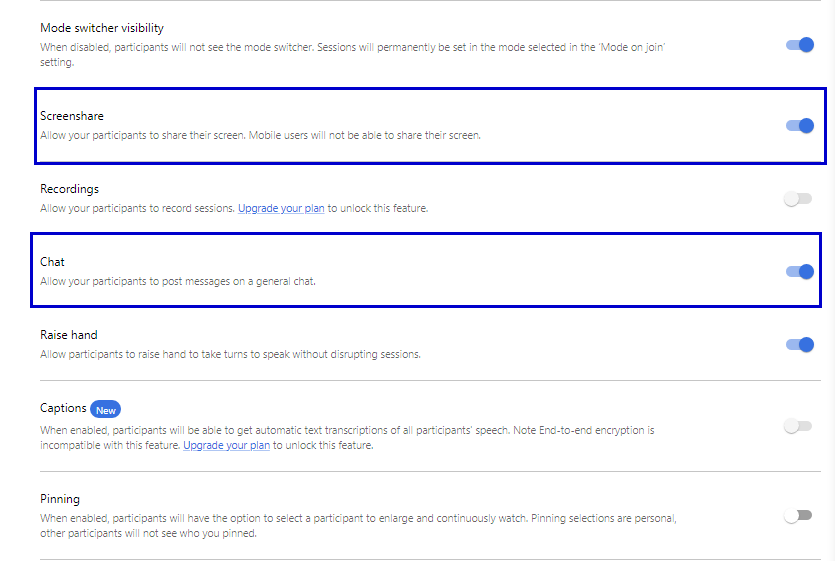
Room settings inheritance
Understanding inheritance is crucial when customising meetings within Digital Samba. With Digital Samba, you have two options for customising rooms: you can customise them globally or on a per-room basis.
If you choose to customise your meeting settings through the Default Room Setting section (as illustrated above), any changes you make will apply to all room settings that have not been customised in the specific room's settings.
For instance, if you create a new room and don't tweak its primary colour, and then a team admin or owner alters the primary colour in the default room settings to blue, your new room's primary colour will be inherited and automatically be made blue as well.
Kindly keep in mind that room settings except Privacy are inherited from default room settings.
Customising settings for a specific room
To further customise your room, you can override the default settings on a per-room basis. To do so, simply navigate to the Rooms window. Locate the meeting you want to customise and click edit.
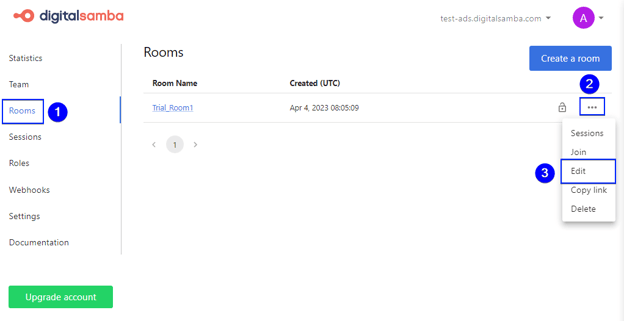
You’ll be directed to the configure page, from where you can edit your room’s settings. By editing a specific room, you can customise the settings that apply only to that particular room.
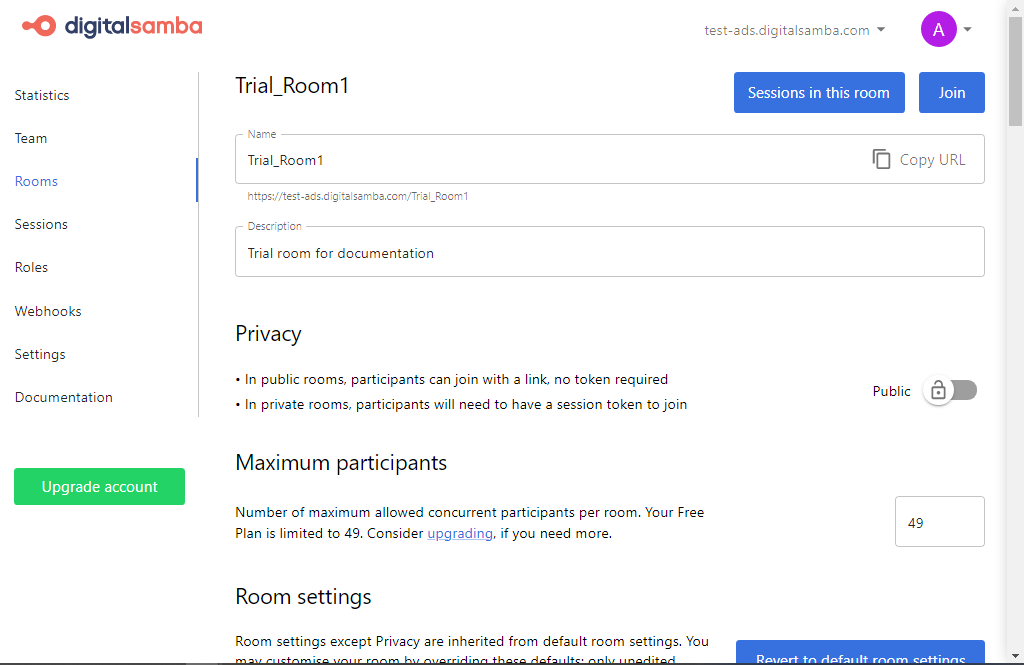
From here, you can customise your room by editing the room's name and description, setting the privacy level to private or public, setting the maximum number of participants, and customising the general settings, branding, and components. You can also enable or disable specific tools and set the prerequisite settings for joining a room.
For example, if you're creating a specific room for your sales team, you can enable the join screen to ensure that all participants test their camera, microphone, and speakers before joining the meeting. Additionally, you can disable the microphone on join to avoid disruptions as team members join the meeting. These settings will only apply to the sales team room and not affect other rooms.
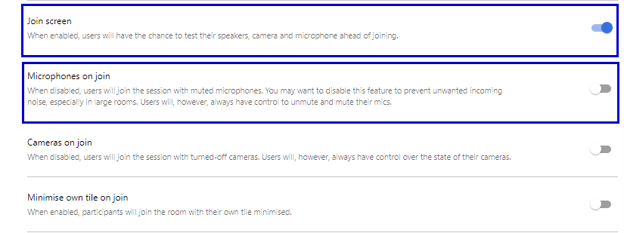
Any settings that you set for the specific room will be retained, even if there are changes made to the default room settings. For instance, if you create a new room and set its primary colour to red, and then a team admin or owner alters the primary colour in the default room settings to blue, your new room's primary colour will stay red.
You can also choose to revert to your room's setting to match the default settings using the Revert to default room setting feature.
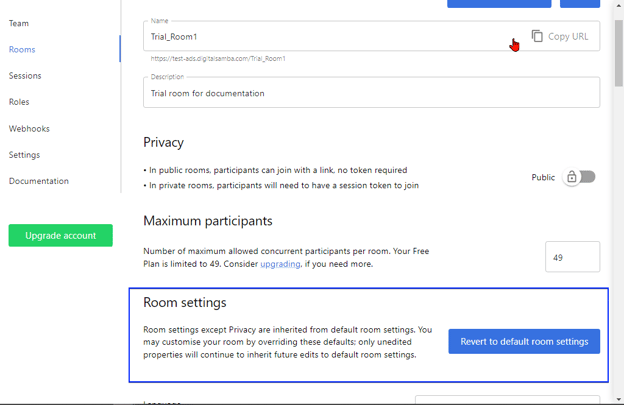
Once you've configured your Digital Samba Rooms using the dashboard, you may want to explore additional customisation options using our integrated video conference API.
Share this
You May Also Like
These Related Stories

How to Join and Control the Embedded Video Conference with the Digital Samba SDK

How to Configure Your Room Default in Digital Samba Using the Dashboard

