So konfigurierst du deine Digital Samba Räume mithilfe des Dashboards
Digital Samba ist eine webbasierte Plattform, die es ermöglicht, virtuelle Besprechungsräume direkt in Websites und Anwendungen zu integrieren. Sie bietet den Nutzern eine nahtlose virtuelle Kommunikation, ohne ihre Website oder Anwendung verlassen zu müssen. Diese Räume verfügen über Funktionen wie Bildschirmfreigabe, Chat, Videokonferenzen und vieles mehr, was sie zu einem effektiven Werkzeug für Unternehmen und Remote-Teams macht.
Um jedoch die Vorteile von Digital Samba voll auszuschöpfen, ist eine gezielte Anpassung essentiell. In diesem Artikel zeigen wir dir, wie du Digital Samba Besprechungsräume über das Dashboard anpassen können.
Inhaltsverzeichnis
- Was du brauchst
- Das Digital Samba Dashboard nutzen
- Vererbung von Raumeinstellungen
- Einstellungen für einen spezifischen Raum anpassen
Unabhängig davon, ob du ein neuer oder ein erfahrener Nutzer bist, liefert dir dieser Leitfaden die notwendigen Informationen, um deine virtuelle Kommunikation mit Digital Samba zu optimieren.
Was du brauchst
Bevor wir richtig in die Konfiguration einsteigen, schauen wir erst mal, was du so brauchst, um loszulegen.
- Digital Samba Konto: Du brauchst ein Digital Samba Konto, um dich in die Plattform reinzuklicken und deine Räume zu konfigurieren. Falls du dich noch nicht angemeldet hast, kannst du hier ein kostenloses Testkonto anlegen.
- Um die Einstellmöglichkeiten deiner Digital Samba Räume aufzurufen, melde dich einfach an und verwende die Bereiche "Team" und "Raum" im Dashboard. Dort kannst du nach Lust und Laune deine Räume und Einstellungen anpassen.
Indem du sicherstellst, dass du alle notwendigen Werkzeuge hast, kannst du deine Digital Samba Räume perfekt für eine optimale virtuelle Kommunikation aufsetzen.
Das Digital Samba Dashboard nutzen
Der einfachste Weg, um deine Räume anzupassen, ist das Digital Samba Dashboard. Um loszulegen, melde dich einfach in deinem Digital Samba Konto an und geh zum "Einstellungen"-Fenster.
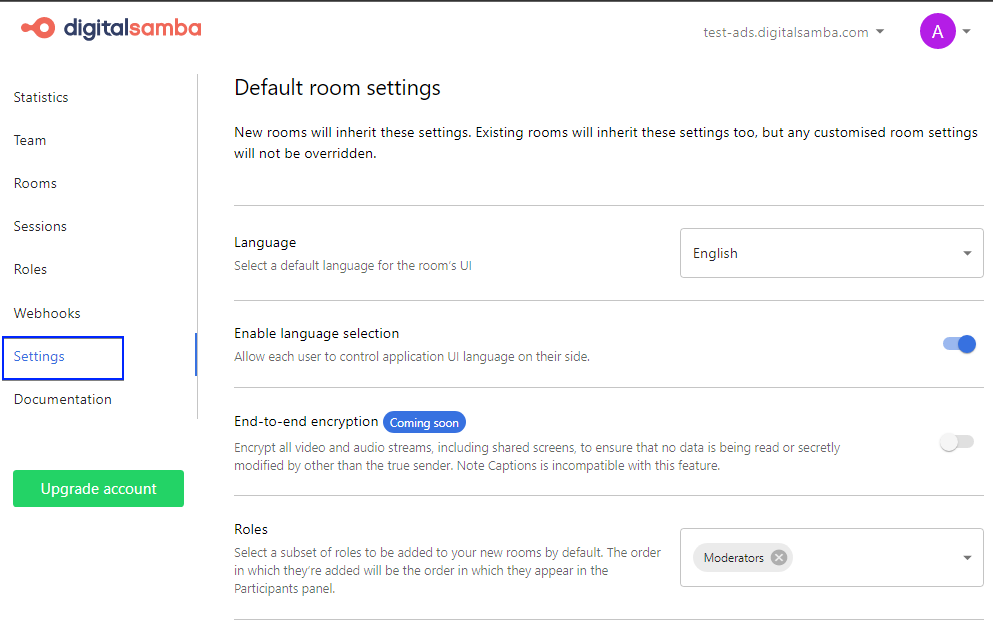
Von da aus kannst du deine Raumeinstellungen so anpassen, dass sie für alle Meetings gelten. Wenn du zum Beispiel Digital Samba für virtuelle Vorlesungen benutzt, kannst du die Bildschirmfreigabe in all deinen Räumen zulassen, um Folien zu zeigen. Aktiviere die Chat Funktion, damit die Studierenden Fragen stellen oder Feedback geben können, ohne die Vorlesung zu unterbrechen.
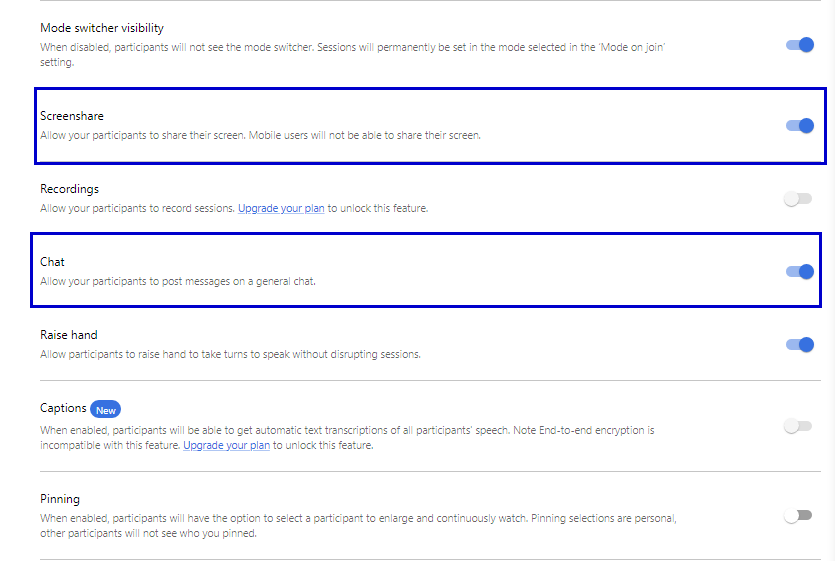
Vererbung von Raumeinstellungen
Bei der Anpassung von Meetings in Digital Samba ist es wichtig, die Vererbung zu verstehen. Mit Digital Samba hast du zwei Optionen für die Anpassung von Räumen: Du kannst sie global oder pro Raum anpassen.
Wenn du deine Besprechungseinstellungen über den Abschnitt "Standard-Raumeinstellungen" anpassen (wie oben dargestellt), gelten alle von dir vorgenommenen Änderungen für alle Raumeinstellungen, die nicht in den Einstellungen des jeweiligen Raums angepasst wurden.
Wenn du beispielsweise einen neuen Raum erstellst und dessen Grundfarbe nicht änderst und dann ein Teamadministrator oder -besitzer die Grundfarbe in den Standardraumeinstellungen auf Blau ändert, wird die Grundfarbe deines neuen Raums übernommen und automatisch ebenfalls auf Blau gesetzt.
Bitte beachte, dass die Raumeinstellungen mit Ausnahme der Privatsphäre von den Standard-Raumeinstellungen übernommen werden.
Einstellungen für einen bestimmten Raum anpassen
Wenn du deinen Raum weiter anpassen möchtest, kannst du die Standardeinstellungen für jeden einzelnen Raum außer Kraft setzen. Navigiere dazu einfach zum Fenster "Räume". Suche das Meeting, das du anpassen möchtest, und klicke auf "Bearbeiten".
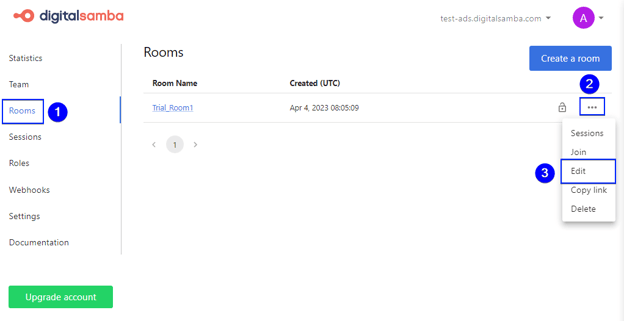
Du wirst zur Konfigurationsseite weitergeleitet, auf der du die Einstellungen deines Raums bearbeiten kannst. Wenn du einen bestimmten Raum bearbeitest, kannst du die Einstellungen anpassen, die nur für diesen bestimmten Raum gelten.
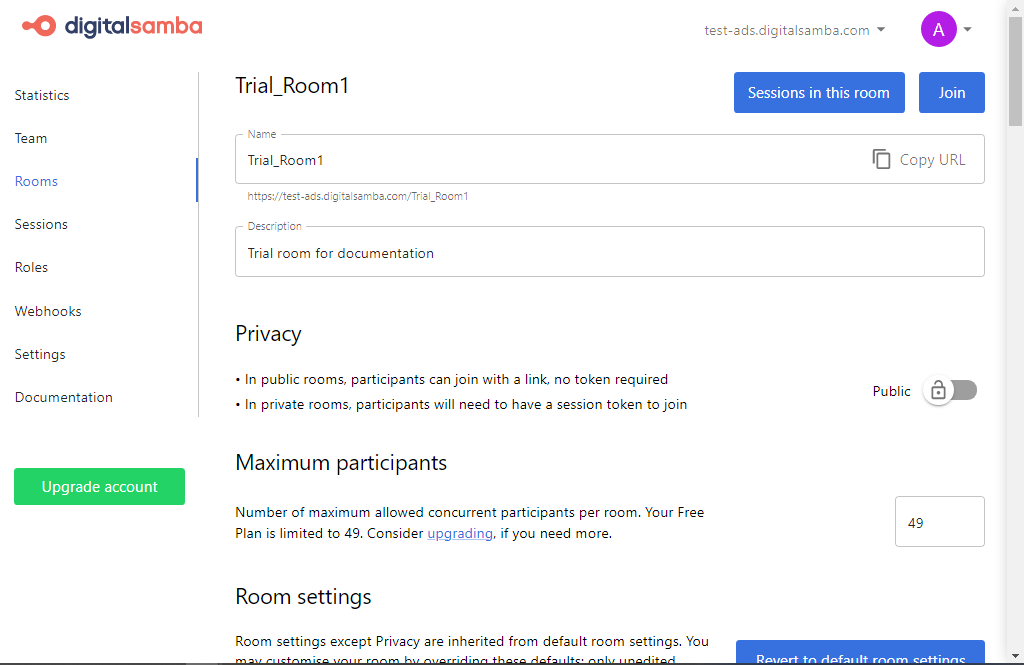
Hier kannst du den Namen vom Raum ändern, eine Beschreibung hinzufügen, festlegen, ob der Raum privat oder öffentlich sein soll, die Maximalanzahl der Teilnehmer begrenzen und dich bei den allgemeinen Einstellungen, Branding und Komponenten austoben. Du kannst auch bestimmte Tools ein- oder ausschalten und festlegen, was man braucht, um in einen Raum reinzukommen.
Wenn du z. B. einen speziellen Raum für dein Vertriebsteam erstellst, kannst du den Beitrittsbildschirm aktivieren, um sicherzustellen, dass alle Teilnehmer ihre Kamera, ihr Mikrofon und ihre Lautsprecher testen, bevor sie der Besprechung beitreten.
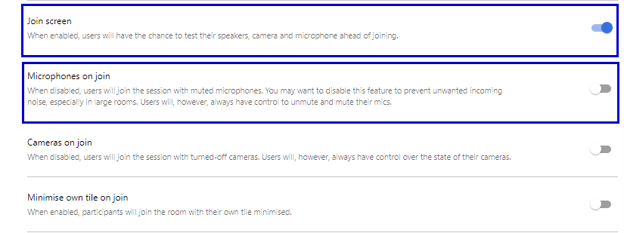
Alle Einstellungen, die du für einen bestimmten Raum festgelegt hast, bleiben erhalten, auch wenn die Standardraumeinstellungen geändert werden. Wenn du z. B. einen neuen Raum erstellst und seine Grundfarbe auf Rot einstellst und dann ein Teamadministrator oder -besitzer die Grundfarbe in den Standardraumeinstellungen auf Blau ändert, bleibt die Grundfarbe deines neuen Raums rot.
Du kannst die Einstellungen deines Raums auch auf die Standardeinstellungen zurücksetzen, indem du die Funktion "Auf Standard-Raumeinstellung zurücksetzen" verwendest.
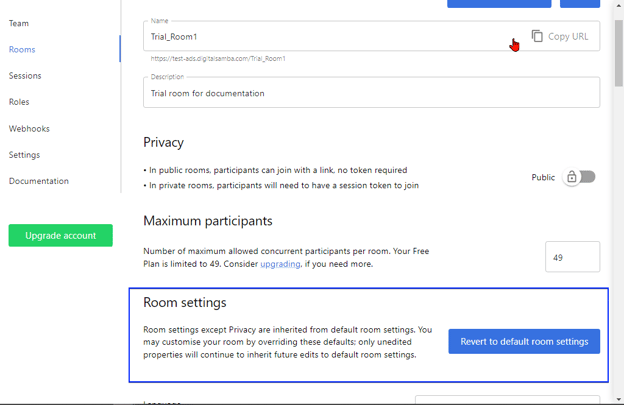
Wenn du deine digitalen Samba-Räume über das Dashboard konfiguriert hast, kannst du weitere Anpassungsoptionen über unsere Entwickler-API erkunden.
Share this
You May Also Like
These Related Stories

So konfiguriert du deine Digital Samba-Räume mit der Entwickler-API und dem SDK

Der Leitfaden für den Einstieg: Die ersten Schritte mit Digital Samba

